社外の人などとちょっとしたファイルのやりとりをしたいとき、メールで送るという方法もあるが、数メガ程度になると、問題が起こる場合がある。また、場合によっては、外出先で、あまり高速でない回線を使ってメールを読む場合など、大きな添付ファイルはかなり迷惑に感じるものだ。こうしたときに、インターネット上でファイルを共有できると便利なのだが、そのためには、Google Groupが利用できる。
Googleのサービスでは、データの共有や公開が可能なものがいくつかあるが、Google Groupは、ファイル内容を問わないというメリットがある。
ただし、通常のGoogleのサービスと同様に、自分や相手もGmailのアカウント(Googleのアカウント)を持っている必要がある。
Google Groupでグループを作成
Webブラウザで、Google Groupのページを開こう(図1)。ページ右に「グループを作成」というボタンがあるので、これをクリックする。なお、Googleアカウントにログインしていなければ、自動的にログイン画面が出るのでログインを行っておく。
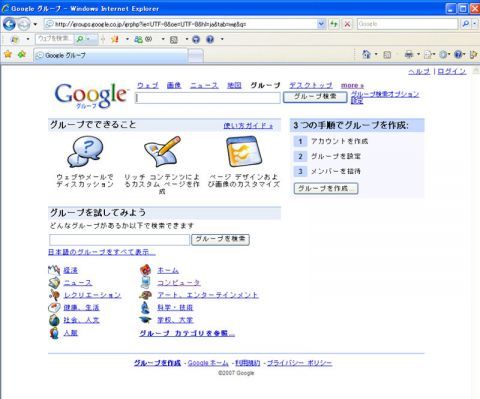
図1:Google Groupのページ
グループ作成画面(図2)では、グループの名前、連絡用メールアドレス、簡単な説明、公開レベルを設定する。
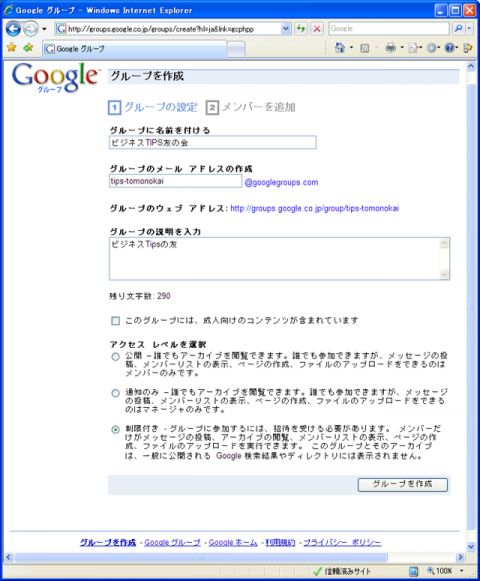
図2:グループの作成
「名前」はどんなものでもいいが、他のグループと重複しないようにする必要がある。どこにでもあるようなものでは、重複する可能性が高いので注意する。また、セキュリティを考えると、会社名や個人名などは入れないようにしたほうがいいだろう。
次にグループ内で連絡に使うメールアドレスを入力する。ドメイン名はかならず「googlegroups.com」になるので、メールアドレスの@の前だけを入力する。このときも、他のグループと重複しないようにしなければならない。なお、このメールアドレスは、グループのページのURLにも使われる。
アクセスレベルは、「公開」、「通知のみ」、「制限付き」の3つがある。「公開」は、誰でもグループのページを見ることができ、また、グループの参加も自由に行える。Googleの検索でも表示される。「通知のみ」は、誰でも閲覧することができ、グループの参加も自由だが、ファイルやページを作成できるのはマネージャだけとなる。
最後の「制限付き」は、公開されず、メンバーのみが閲覧可能となる。また、参加するには、参加者が招待状を送る必要がある。
どれを選ぶかはどのような情報を公開するかによるが、一般顧客全般向けならば「通知のみ」、特定の相手だけにしたければ「制限付き」を選ぶようにする。
最後に「グループを作成」ボタンを押せば、作業は終了だが、メールアドレスなどが他のグループと重複しているようなら再度入力を行う必要がある。
グループを作成したあと、「制限付き」を選んだ場合、招待状の送信ページが表示される(図3)。ここで、相手のメールアドレスを入力するか、直接メールアドレスを登録する。
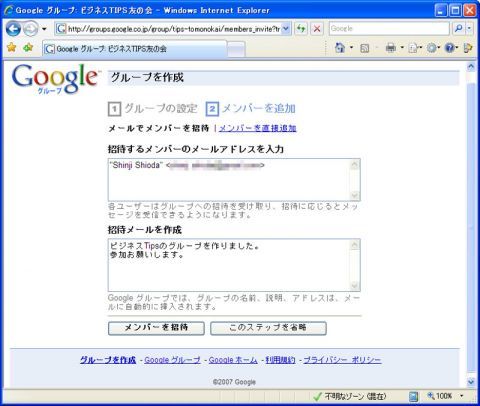
図3:グループへの招待
ファイルをアップロードする
Google Groupでは、合計100Mbytesまでのファイルをグループのページにアップロードすることができる。アップロードされたファイルは、ホームページから直接ダウンロードすることができる。アップロードするには、ホームページにある「ファイルをアップロード」ボタンを押し、アップロードページ(図4)で、左側にある「参照」ボタンを押し、転送するファイルを指定するだけだ。複数のファイルをアップロードしたければ、これを繰り返していく。
アップロードはバックグラウンドで行われ、転送が完了すれば、自動的にホームページからアクセス可能になる。
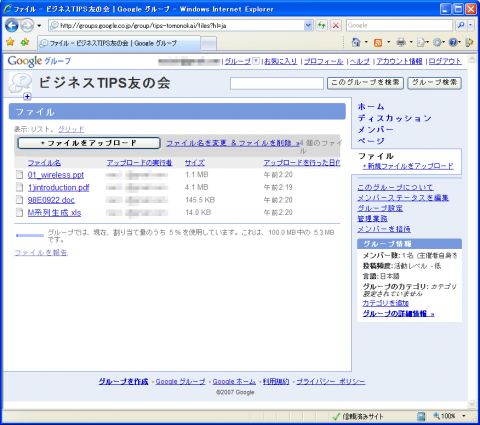
図4:ファイルのアップロード
- カスタマイズしたGoogleニュースを他のユーザーも使えるようにする(2007/10/23)
- Googleニュースで指定キーワードを含むニュース記事を表示させる(2007/10/23)
- 情報収集にGoogleノートブックを利用する(2007/10/23)
- Gmailをスパムフィルターに利用する(2007/10/03)
- Skypeの通話を録音する(2007/10/03)
Google / Google Workspace / 情報共有 / 文書管理 / グループウェア / Gmail / Web 2.0 / エンタープライズ2.0

































