iPhoneをICレコーダーの代わりに使うべく、外付けマイクを探す日々。やっと気に入る製品を米国サイトで見つけ、通販でゲットしたのでありました。
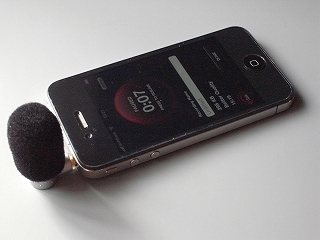 写真1:iPhoneをICレコーダーとして使ってみる
写真1:iPhoneをICレコーダーとして使ってみるiPhoneに接続する外付けマイクを、この夏あたりから物色していました。iPhoneをICレコーダーとして使おうという魂胆です。
取材や記者説明会、セミナーの場などでは、後から聞き返すことも想定して音声の記録を録ることにしています。これまではICレコーダー専用機を使っていたのですが、うっかり自宅に忘れたり、携行していてもバッテリー切れをおこしていたりすることもしばしば。iPhoneなら、怠りなく日々フル充電し、常に身に付けていることが習慣化しているので、ICレコーダーとしての用途にはバッチリなのです。
もちろん、iPhoneの内蔵マイクと標準の「ボイスメモ」アプリでもいいわけなんですが、内蔵マイクは広い部屋などシチュエーションによっては音を十分に拾わないような気がして、感度のよい外付けマイクが欲しくなったのです。自宅を探すと、ICレコーダー専用機向けの外付けマイクや、ビデオカメラに装着するための外付けマイクなどが出てきました。しかし、iPhoneが備えるプラグは3.5mmの「4極」(ステレオ音声の左右各1、マイク1、グラウンド1)なので、形は合っても、どうやらそのままでは流用できないみたい。というわけで、iPhone用に設計された外付けマイクを探してみることにしました。
 写真2:これがMityMic。ウインドスクリーンは必須ではないが、ぐんと存在感が増す
写真2:これがMityMic。ウインドスクリーンは必須ではないが、ぐんと存在感が増す家電量販店やネットショップを見てみると、いくつかのモデルが見つかりました。経口薬のカプセルを少し大きくしたような、小型でスリムなデザインのものがほとんどのようです。
しかし、自分としては、もっと存在感があって、取材の場などで堂々と「録音してますよ」とアピールできるような製品が望ましい…。そう思って、さらにネットを探っていると、米国のTouchMic.comというサイトで「MityMic」なる製品を発見! L字型のデザインといい、ウインドスクリーンを装着できる仕様といい、かなり好みの線です。日本国内で扱っている業者がないものか調べてみたのですが、うまく見つからなかったので、TouchMic.comのオンライン通販でポチっとやってしまいました。商品代金34ドルに、送料等の15ドルを加えて、49ドルのお買い物です。
2010年10月10日にオーダーし、自宅に届いたのは10月21日のことでした。さっそく開梱して使ってみることに。使い方といっても、iPhoneのプラグにマイクを差し込むだけです。ただし、Apple iPhone 4 Bumperなど、厚みのあるケースを装着したままでは端子が奥まで刺さらず機能しないので注意が必要です。
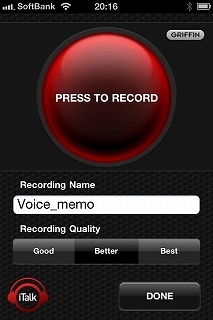 画面1:Griffin Technologyの録音アプリ「iTalk Recorder」。操作は直感的
画面1:Griffin Technologyの録音アプリ「iTalk Recorder」。操作は直感的今回、これと組み合わせて使ってみたレコーディングソフトは、iPod/iPad/iPhone関連の周辺機器などで知られるGriffin Technologyの「iTalk Recorder」というアプリ。iPhoneにインストールして起動すると、中央に「PRESS TO RECORD」という赤いボタンが表示され、ここをタッチすると録音がスタートします(録音時の音質は「Good」「Better」「Best」の3つから選択)。
録音の一時停止や再開もこのボタンを押すだけ。録音が終了したら、ファイル名を付けて保存します。いずれも直感的に操作できるので迷うことはありません。
いざ録音内容を聞き返す時、このソフトを使ってiPhone上で再生することもできるのですが、じっくり“テープ起こし”をする際などは、PCに音声ファイルを移した方が作業が楽。こんな用途を想定して、Griffin Technologyは「iTalk Sync」というPCとの同期ソフトも用意しています。iTalkをインストールしたPCとiPhoneが同じネットワーク内にあれば、簡単にファイルをPCに取り込むことができます。
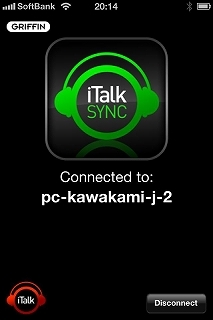
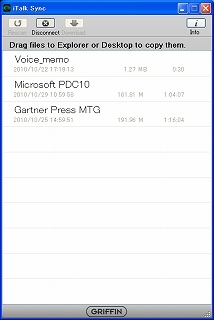 画面2:「iTalk Sync」を使うと、同じネットワーク内にあるiPhoneから音声ファイルをPCにコピーできる。PC接続した状態のiTalk Recorder(左)と、PCのiTalk Syncにファイルが一覧された状態(右)
画面2:「iTalk Sync」を使うと、同じネットワーク内にあるiPhoneから音声ファイルをPCにコピーできる。PC接続した状態のiTalk Recorder(左)と、PCのiTalk Syncにファイルが一覧された状態(右)iTalk SyncをPCで起動すると、「Looking for iPhones...」というメッセージとともに「Enter IP」というボタンが表示されます。
ここを押した後、iPhoneのIPアドレス(「設定」の「Wi-Fi」メニューから確認)を入力するとiPhone(iTalk Recorder)を認識し、その中に保存されている録音ファイルがリストされます。目的のファイルは、ドラッグ&ドロップ操作でPCにコピーすることが可能。ファイル形式はAIFF形式なので、Windows Media Playerなど各種のプレーヤーソフトで扱えます。
さて、実際の使用感はいかに…。私はもっぱらデフォルトの「Better」品質で録音していますが、今の所はどんなシチュエーションにおいても満足いく結果を得ています。少し広めの会議室で遠くに座っている人の発言なども、ある程度の臨場感を保ちつつ声を拾ってくれるという感じでしょうか。
もちろん、臨場感を追求しようと思えばリニアPCMレコーダーなどに軍配が上がるわけですが、取材メモは「手軽に必要十分な録音結果を得る」ことに目的があるので、今回の「iPhoneレコーダー」は私の仕事にベストマッチです。ところで録音品質に満足できたのはMityMicによるものなのか、iTalk Recorderによるものなのか…。しばらく仕事の現場で使いながら、細かい検証をしてみようと考えています。
- 「もの忘れ常習者の神アプリ」の巻:第29回(2011/02/09)
- 「海外出張の必携マシン」の巻:第28回(2011/02/02)
- 「社員証ホルダーでもしもし」の巻:第27回(2011/01/19)
- 「高速テキスト入力専用機」の巻:第26回(2010/12/15)
- 「チームで考える道具」の巻:第25回(2010/12/01)

































